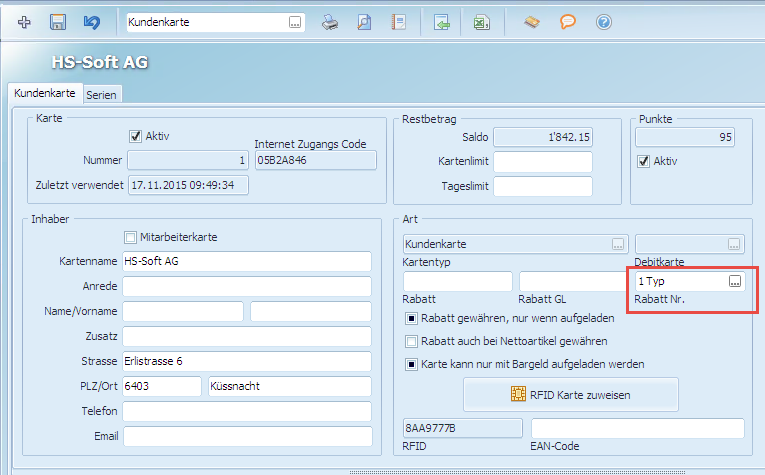Der CashAssist bietet Ihnen die Möglichkeit, serielle Zuweisungen der Kundenkarten durchzuführen. Beispielsweise können Sie so bei mehreren Kundenkarten einen Rabatttyp hinterlegen, ohne dass Sie dies bei jeder Karte manuell durchführen müssen.
Wie dies unter der Windows-Version von CashAssist funktioniert, finden Sie etwas weiter unten.
Cash Assist Web
1. Mehrere Karten aufladen
Öffnen Sie den CashAssist und den Kundenkartenbereich.
Gehen Sie anschliessend in den Bereich "Serien". Unter "Laden / Beschriften" können Sie mehrere Karten mit einem Saldo aufladen und beschriften:

2. Unter "Einstellungen" können Sie andere Konfigurationen für mehrere Karten setzen.
Klicken Sie aufs Feld “Einstellungen”, definieren Sie die Kartennummer, für welche die Änderungen übernommen werden und klicken Sie auf “Anwenden”:

Wählen Sie die passende Konfiguration aus der Liste, z. B. Rabatt auf alle Artikel, definieren Sie den Rabatt in % und klicken Sie auf “Anwenden”. Somit wir der Rabatt für alle ausgewählte Karten übernommen:


Unter “Aktionen” finden Sie die Taste “Multiupdate”, mit welcher Sie auch mehrere Karten markieren und Änderungen durchführen können:

Und so geht's im Cash Assist Windows:
Öffnen Sie den CashAssist und den Kundenkartenbereich.
Gehen Sie anschliessend in den Bereich "Serien":
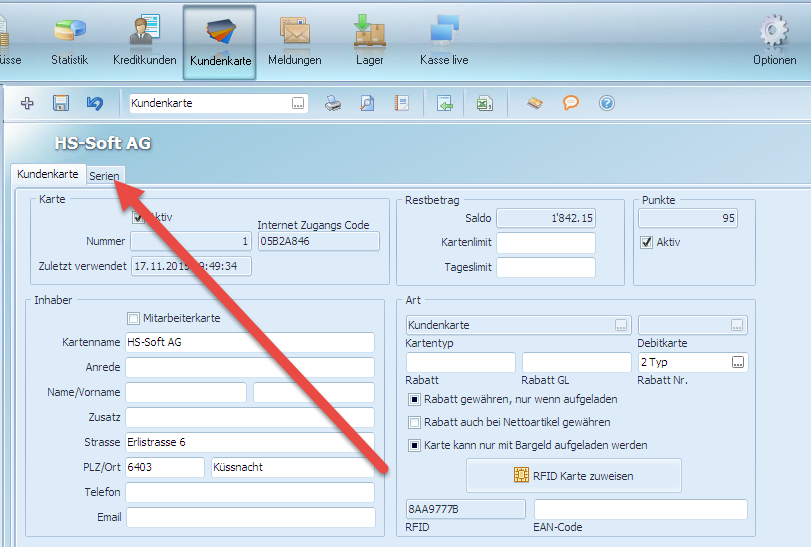
Um Gruppeneinstellungen vorzunehmen, öffnen Sie die Lasche "Einstellungen" und klicken Sie anschliessend auf "Einstellungen setzen":
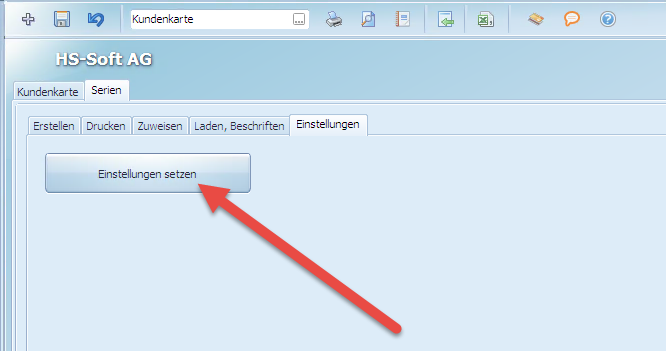
Geben Sie nun die Karten ein, für welche die Gruppeneinstellung vorgenommen werden soll.
In unserem Beispiel sind dies sämtliche Kundenkarten von 1 bis 500:
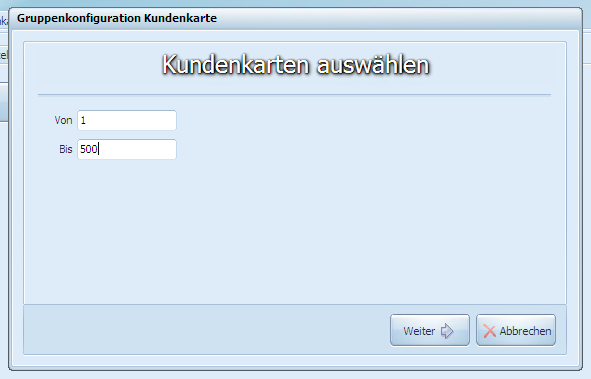
Klicken Sie anschliessend auf "Weiter" um die nächste Einstellung vorzunehmen.
Sie gelangen nun in das nächste Feld. Hier haben Sie noch einmal die Möglichkeit Kundenkarten zu markieren, welche ebenfalls die Gruppeneinstellungen erhalten. Wenn Sie jedoch im ersten Feld bereits die Nummern eingegeben haben, so können Sie hier direkt auf "Weiter" klicken, denn die Kundenkarten sind bereits blau markiert, wie in unserem Beispiel ersichtlich ist:
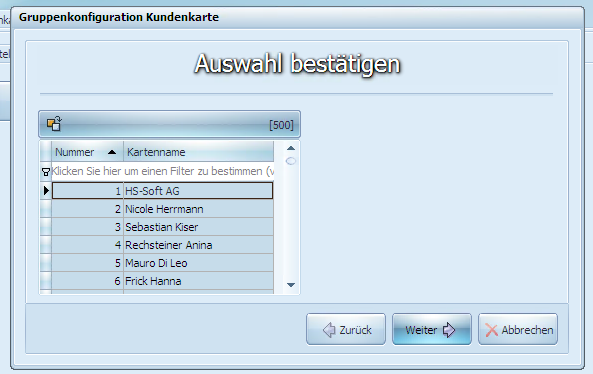
Wählen Sie als nächstes die Einstellung aus, welche Sie für die Kundenkarten geplant haben.
Klicken Sie dafür auf die drei Punkte rechts neben dem leeren Feld. Anschliessend öffnet sich die Liste samt Einträgen die für die Gruppeneinstellungen verfügbar sind. In unserem Beispiel möchten wir den Karten 1 bis 500 den Rabatt Typ 1 hinterlegen. Wir wählen dafür den Eintrag "Rabatt Nr" :
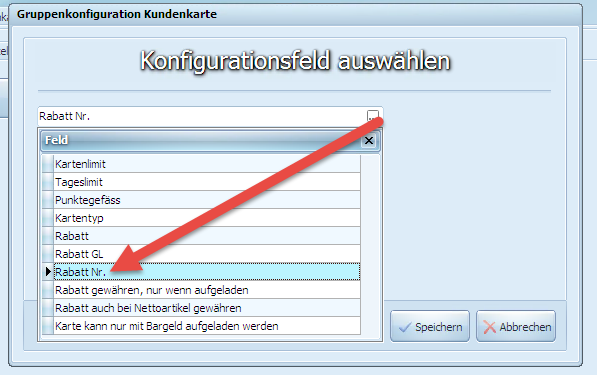
Wenn dies erledigt wurde, können Sie wieder auf "Weiter" klicken.
Im nächsten Feld kann jeweils der Wert eingegeben werden. Wir möchten bei den Karten den Rabatt Typ 1 setzen, also wählen wir hier Typ 1 aus und klicken anschliessend auf "Speichern":
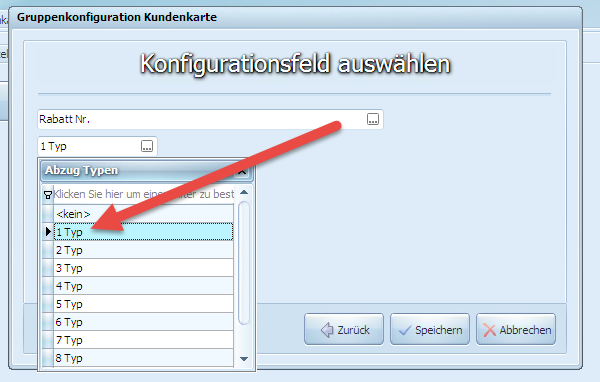
Der CashAssist setzt jetzt bei sämtlichen Karten die definierte Gruppeneinstellungen. Dies kann ein paar Minuten dauern.
Wie Sie sehen können ist in unserem Beispiel der Rabatt Typ 1 definiert: