Hier wird erklärt wie Sie die Kurzarbeit im LohnAssist erfassen können.
Möchten Sie stattdessen die Kurzarbeit in der Zeiterfassung eintragen? So besuchen Sie bitte folgende Seite: Wie kann ich die Kurzarbeit in die Zeiterfassung eintragen?
Die Arbeitslosenversicherung entrichtet eine Entschädigung von Kurzarbeit. Diese bezahlt 80% des Lohnes für die ausgefallene Zeit. Sie als Arbeitgeber müssen die Sozialversicherungsbeiträge trotzdem zu 100% entrichten.
Für das bessere Verständnis schauen wir uns hierzu ein Beispiel an:
Im Betrieb werden täglich 8,5 Stunden und wöchentlich folglich 42,5 Stunden gearbeitet. Der Monat Juni besteht normalerweise aus 22 Arbeitstagen mit total 187 Arbeitsstunden. Infolge Kurzarbeit wurden in diesem Monat gemäss der betrieblichen Zeitkontrolle nur 51 Stunden gearbeitet. 136 Stunden sind demnach ausgefallen.
Nun müssen wir herausfinden wie viel der Angestellte auf die Stunde verdient. Bei Personen im Stundenlohn ist dieser Betrag bekannt, aber bei Personen im Monatslohn muss dieser berechnet werden. Nehmen wir einen Monatslohn von CHF 4'500.00 bei einem wöchentlichen Soll von 42,5 Stunden.
Durchschnittliche monatliche Arbeitszeit: 42,2 Stunden x 52 Wochen ÷ 12 Monate = 184,12 Stunden
Lohn Pro Stunde: 4'500.00 ÷ 184,17 Stunden pro Monat = CHF 24.43
Die Entschädigung (80% des ausgefallenen Grundlohns): 136 Stunden Arbeitsausfall x CHF 24.43 pro Stunde x 0,8 = CHF 2'658.00
Schritt 1: Neue Lohnarten für die Kürzung des Lohnes anlegen
Damit wir die Löhne eintragen können müssen wir sowohl für die Personen im Monatslohn, als auch für die Personen im Stundenlohn jeweils zwei neue Lohnarten einrichten. Diese lauten
- 1.59.1 Kürzung Kurzarbeit Monatslohn
- 2.60.1 Kurzarbeitsentschädigung Monatslohn
sowie
- 1.59.2 Kürzung Kurzarbeit Stundenlohn
- 2.60.2 Kurzarbeitsentschädigung Stundenlohn
Dazu gehen Sie bitte wie folgt vor: Öffnen Sie die Optionen und navigieren nach ⇒ Lohnstamm ⇒ Lohnart und fügen Sie mit dem + Symbol eine neue Art hinzu.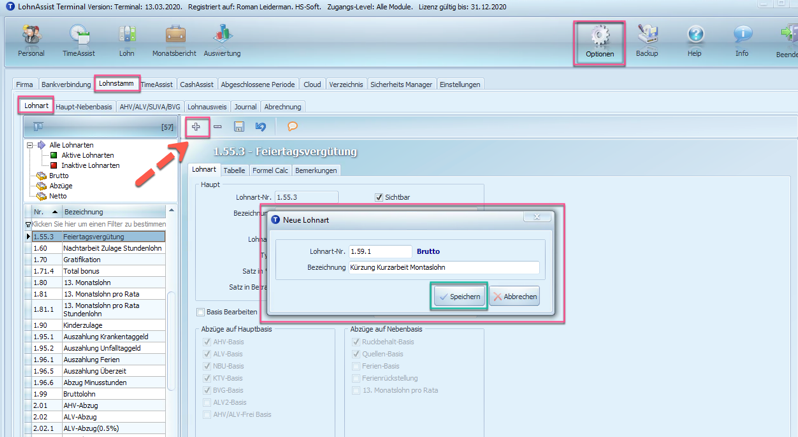
Wir beginnen mit dem ersten Eintrag 1.59.1 Kürzung Kurzarbeit Monatslohn, geben Sie somit die Lohnart-Nr 1.59.1 ein sowie als Bezeichnung Kürzung Kurzarbeit Monatslohn. Im nächsten Feld wählen Sie bitte Lohnart sowie Formel Calc aus. Damit können wir eine automatische Berechnung des Abzuges veranlassen. Klicken Sie nun auf den Reiter Formel Calc, hier können wir dann eine Formel eintragen.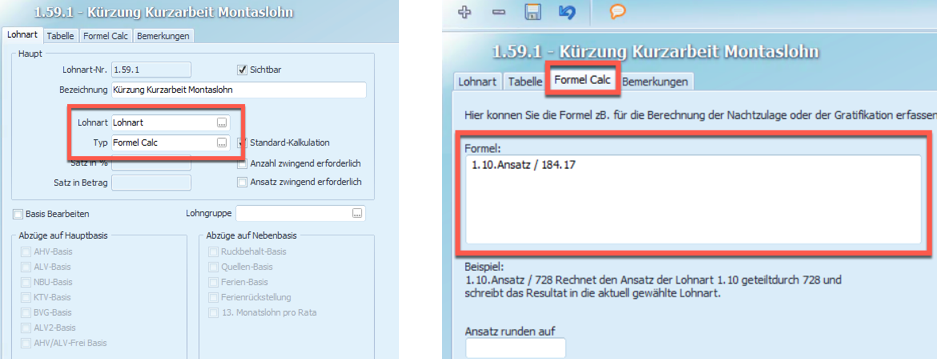
Achtung:
Die Formel muss auf die in Ihrem Betrieb festgelegte Anzahl Stunden pro Woche angepasst werden. 1.10.Ansatz / 184.17 ist nur die richtige Formel bei einem Soll von 42,5 Stunden pro Woche!
Diese können Sie wie folgt berechnen:
Anzahl Stunden pro Woche x 25 Wochen pro Jahr ÷ 12 Monate
Ein paar Beispiele dazu:
Durchschnittliche monatliche Arbeitszeit: 42,0 Stunden x 52 Wochen ÷ 12 Monate = 182 Stunden
Durchschnittliche monatliche Arbeitszeit: 42,5 Stunden x 52 Wochen ÷ 12 Monate = 184,17 Stunden
Durchschnittliche monatliche Arbeitszeit: 45,0 Stunden x 52 Wochen ÷ 12 Monate = 195 Stunden
Die Formel muss anschliessend in exakt folgendem Formular angelegt werden. Beachten Sie dass ein Punkt statt Komma verwendet wird. Hier nochmals Beispiele:
1.10.Ansatz / 182
1.10.Ansatz / 184.17
1.10.Ansatz / 195
Diesen Schritt wiederholen wir nun um die Lohnart für die Personen im Stundenlohn zu hinterlegen. Diese lautet 1.59.2 Kürzung Kurzarbeit Stundenlohn, geben Sie somit die Lohnart-Nr 1.59.2 ein sowie als Bezeichnung Kürzung Kurzarbeit Stundenlohn. Im nächsten Feld wählen Sie bitte Lohnart sowie Betrag Variabel aus. Denn hier brauchen wir keine Formel, sondern geben den Stundenlohn direkt ein (dazu später mehr).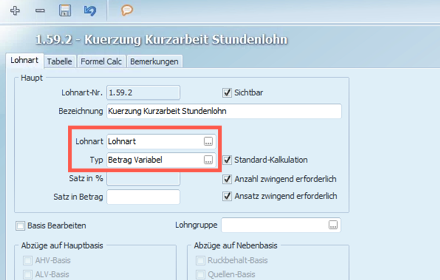
Nun haben wir die Einträge welche wir benötigen um die Lohnkürzungen abzuziehen. Wir brauchen nun noch die Einträge wo die Entschädigung berechnet wird:
Schritt 2: Neue Lohnarten für die Entschädigung des Lohnes anlegen
Hierzu bleiben wir nach wie vor im selben Menü unter Optionen ⇒ Lohnstamm ⇒ Lohnart. Mit dem + Symbol fügen wir eine neue Lohnart hinzu: 2.60.1 Kurzarbeitsentschädigung Monatslohn
Geben Sie bei der Lohnart-Nr. den Wert 2.60.1 ein und bei der Bezeichnung Kurzarbeit Entschädigung Monatslohn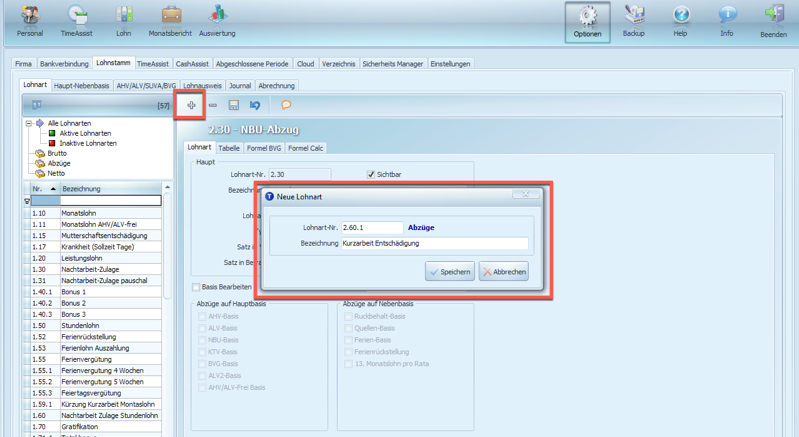
Im nächsten Feld wählen Sie bitte Lohnart sowie Formel Calc aus. Damit können wir eine automatische Berechnung der Entschädigung veranlassen. Klicken Sie nun auf den Reiter Formel Calc, hier können wir dann eine Formel eintragen. Die Formel lautet hier immer in jedem Fall exakt: 1.59.1 / -1.25
Beachten Sie bitte dass die Formel genau so eingetragen werden muss, auch die Abstände müssen exakt eingehalten werden.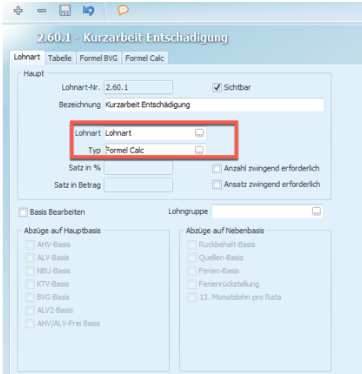
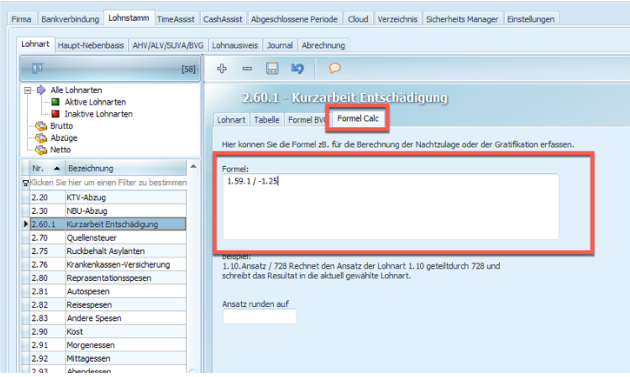
Diese Formel dient uns automatisch 80% vom Lohn für die Zeit der Kurzarbeit zu berechnen. Genau dasselbe brauchen wir noch einmal für den Stundenlohn, also fügen Sie nochmals einen weiteren Eintrag hinzu. Nennen Sie diesen dann aber: 2.60.2 Kurzarbeitsentschädigung Stundenlohn
Hier lautet die Formal aber 1.59.2 / -1.25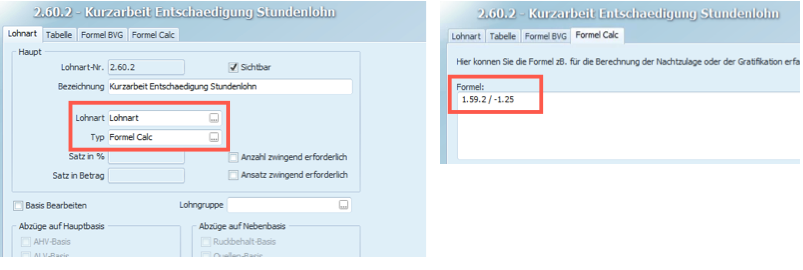
Nun haben wir sämtliche neuen Lohnarten im System hinterlegt um die Löhne einzutragen.
Schritt 3: Löhne eintragen
Damit das ganze beim Lohn des Mitarbeiters ausgewiesen wird fügen Sie nun bei der Lohnabrechnung diese beiden Lohnarten mit dem + Symbol hinzu. Im Monatslohn wären dies die Einträge 1.59.1 sowie 2.60.1, beim Stundenlohn hingegen 1.59.2 und 2.60.2
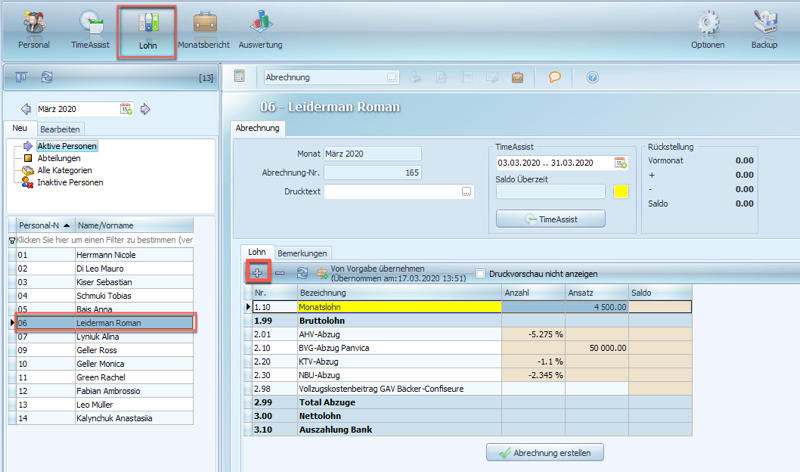
Setzen Sie bei der Kürzung Kurzarbeit Monatslohn den Wert der Stunden mit einem Minus davor unter Anzahl ein. Beim Beispiel welches wir ganz am Anfang dieser Dokumentation erwähnt haben wäre dies somit -136. Bei der Kurzarbeit Entschädigung Monatslohn müssen Sie lediglich eine 1 bei der Anzahl eingeben, damit diese gutgeschrieben wird: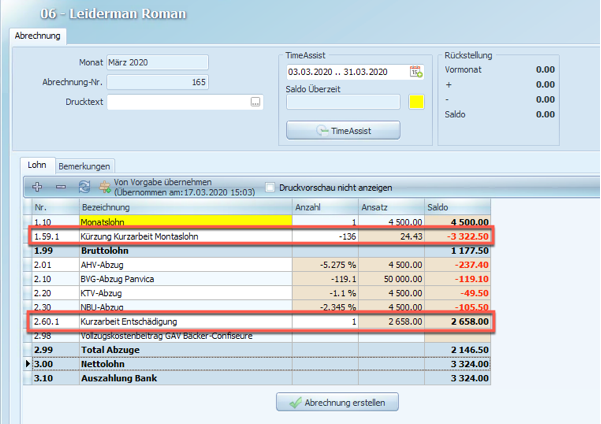
Falls es sich um eine Person im Stundenlohn handelt, so müssen Sie zusätzlich bei 1.59.2 Kürzung Kurzarbeit Stundenlohn unter Ansatz den Stundenlohn eintragen.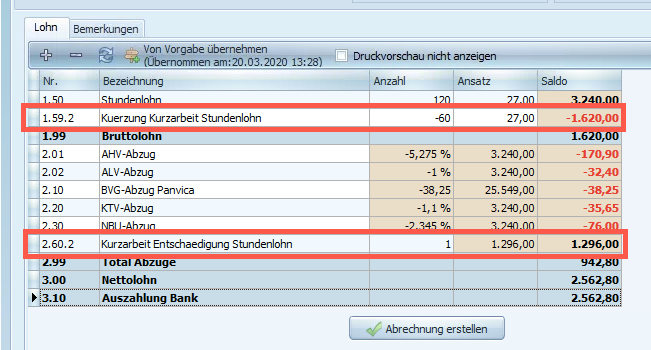
Nun werden alle Kürzungen und Entschädigungen automatisch berechnet.
Schritt 4: Lohnausweis
Damit der Bruttolohn auf dem Lohnausweis korrekt dargestellt wird, müssen Sie die Kurzarbeitsentschädigungen dort noch hinzufügen. Dies funktioniert wie folgt:
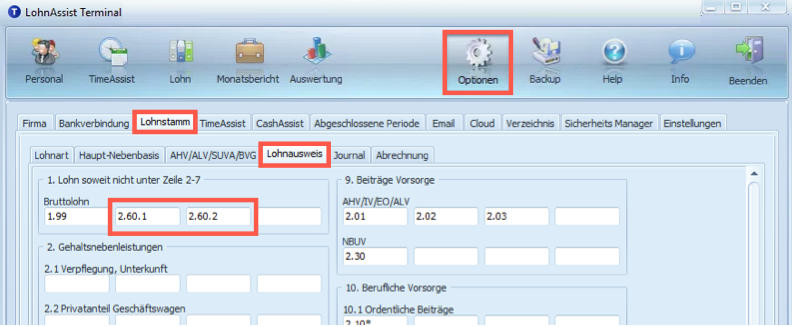
Spezialfälle
Falls bei Ihnen der Lohn nicht wie in den Beispielen oben ausschliesslich aus dem Monatslohn oder Stundenlohn besteht, weil Sie beispielsweise einen 13. Monatslohn pro Rata oder einen Bonus auszahlen, so wird dies in der Kurzarbeit nicht berücksichtigt. Das System kann sich nämlich jeweils nur auf einen einzigen Eintrag beziehen.
Die einfachste Lösung ist es den 13. Monatslohn oder den Bonus einfach in den regulären Monatslohn zu addieren und - zumindest für die Dauer der Kurzarbeit - nicht mehr separat auszuweisen. Dies führt dazu dass der 13. Monatslohn pro Rata oder der Bonus automatisch mit in die Kalkulation einfliesst.
Sie möchten hingegen den 13. Monatslohn pro Rata oder den Bonus weiterin unbedingt separat ausweisen? In Diesem Fall wir das System etwas Kompliziert. Sie müssen für jeden Eintrag nochmals zwei weitere neue Einträge hinzufügen. Wir nehmen das Beispiel vom 13. Monatslohn pro Rata. Das ganze schaut am Schluss dann so aus:
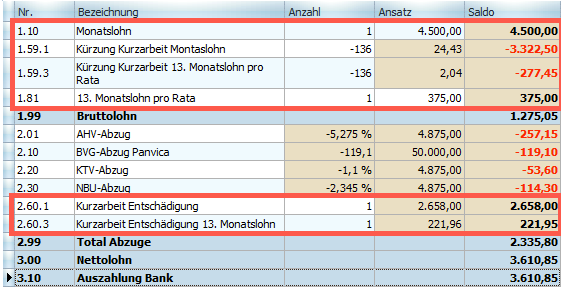
Wie Sie sehen haben wir hier nebem dem Monatslohn auch den 13. Monatslohn pro Rata separat ausgewiesen. Dazwischen befinden sich die beiden Abzüge. Einmal der Abzug für den Monatslohn und einmal der Abzug für den 13. Monatslohn pro Rata. Dies kann vom System nicht automatisch addiert werden, somit muss hier mit zwei Einträgen gearbeitet werden.
Bei der Entschädigung unten haben wir dieselbe Situation. Einerseits haben wir die Entschädigung für den Lohn, und dann die Entschädigung für den 13. Monatslohn pro Rata.
Für jede spezielle Lohnart (13. Monatsloh pro Rata, Bonus etc.) benötigen Sie also weitere zwei Einträge.
In diesem Beispiel hier wurden folgende Einträge hinzugefügt:
1.59.3 Kürzung Kurzarbeit 13. Monatslohn pro Rata
2.60.3 Kurzarbeit Enschädigung 13. Monatslohn pro Rata
Diese beiden Einträge müssen Sie genau so einrichten wie die Einträge für die Monatslöhne, jedoch mit unterschiedlichen Formeln:
1.81.Ansatz / 184.17 (Achtung, auch hier stimmt die Formel aussschliesslich bei 42,5 Stunden pro Monat)
1.59.3 / -1.25
