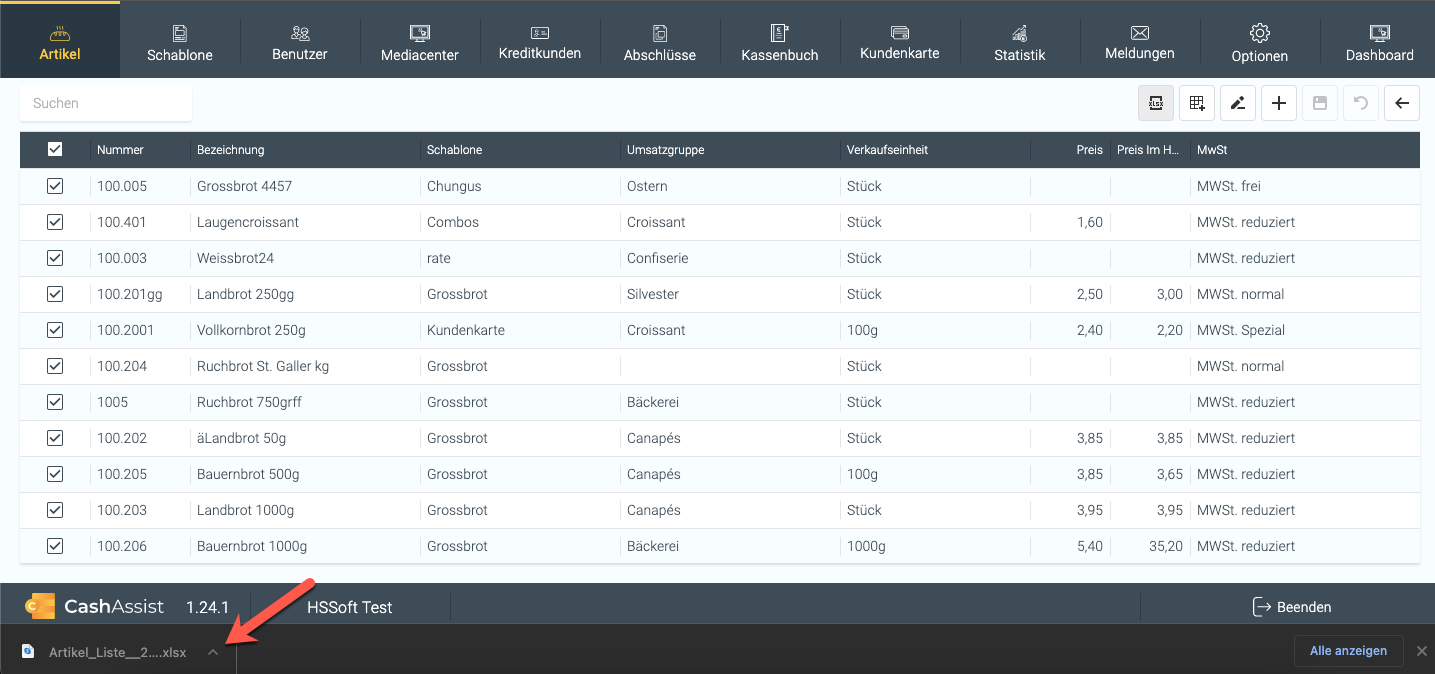Hier findest du die Excel Importvorlage für den Artikelimport. In 5 Schritten wird dir aufgezeigt, wie du vorgehen musst und welche To Do's du nach dem importieren der Artikel noch manuell im CashAssist durchführen musst.
Artikelimport
Im CashAssist hast du die Möglichkeit deine Artikelliste aus einer Excel-Tabelle unkompliziert zu importieren. Dabei werden die Artikel-Daten übernommen und angelegt.
Unter diesem Link findest du eine Excel-Datei mit Beispielen, welche du herunterladen und mit deinen eigenen Daten ausfüllen kannst: Importvorlage für Cash Assist Web
Folgende Informationen lassen sich übertragen:
-
Artikel-Nummer
-
Artikel-Bezeichnung
-
Schablone, welcher der Artikel angehört
-
Umsatzgruppe, welcher der Artikel angehört
-
Verkaufseinheit
-
Take Away Preis
-
Preis im Haus
- MwSt
- Bezeichnung der Spalten in der Excel-Tabelle muss genauso wie in der Importvorlage sein

- Spalte A: Nummer
- Spalte B: Bezeichnung
- Spalte C: Schablone
- Spalte D: Umsatzgruppe
- Spalte E: Verkaufseinheit
- Spalte F: Preis (damit ist der Preis ausser Haus (Take Away Preis) gemeint)
- Spalte G: Preis im Haus
- Spalte H: MwSt (damit ist die Mehrwertsteuer für Artikel ausser Haus (Take Away) gemeint)
- Wichtig ist, dass die Umsatzgruppen und Schablonen im Cash Assist schon angelegt sind, bevor der Import durchgeführt wird.
- Die Bezeichnung der Umsatzgruppen und Schablonen im Cash Assist muss genauso wie in der Import-Datei sein.
- Falls Sie die Artikel nachimportieren, müssen Sie sicher sein, dass es keine Artikelnummer oder Artikelbezeichnung in der Import-Datei gibt, welche schon im System existiert, ansonsten ist der Import nicht möglich.
- Schritt 2:
Im CashAssist Web gehen Sie ins Menü Artikel.
Klicke oben rechts auf Aktionen und wählen Sie die Ansicht als Liste aus: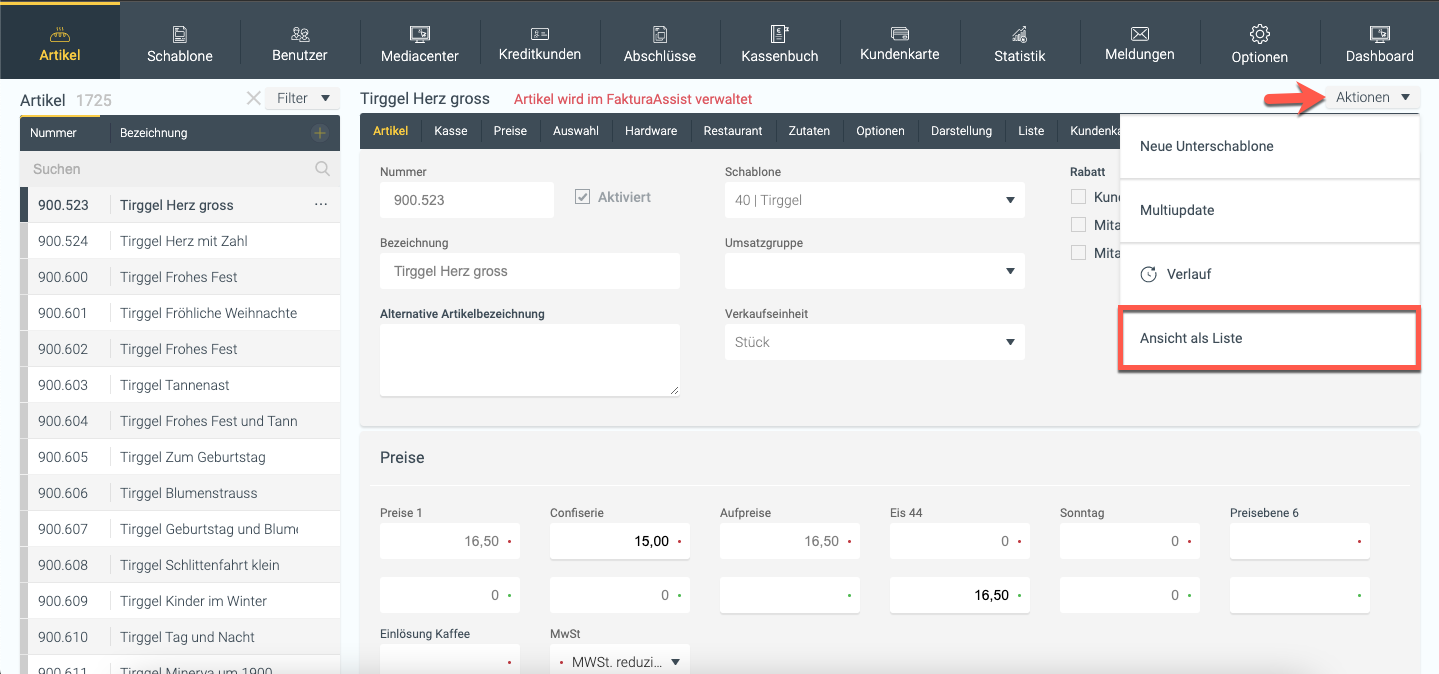
- Schritt 3:
Klicke auf das Tabellen-Symbol, um die Datei von PC hochzuladen.
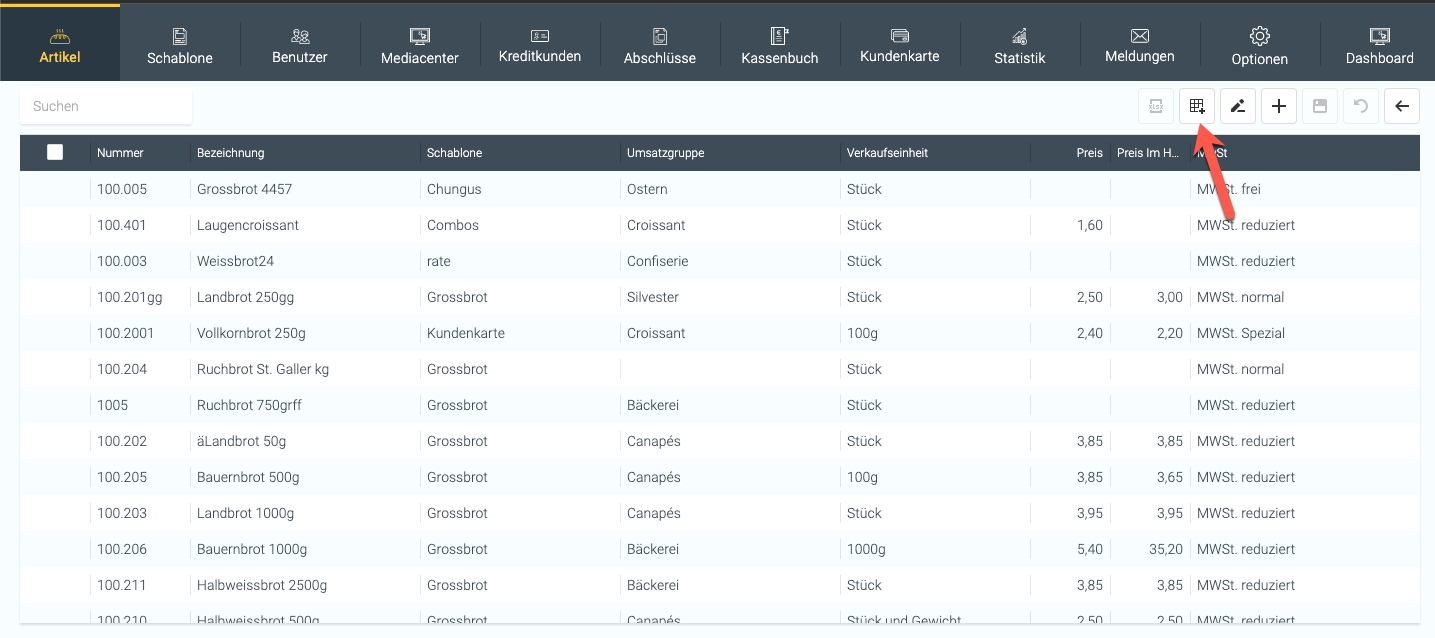
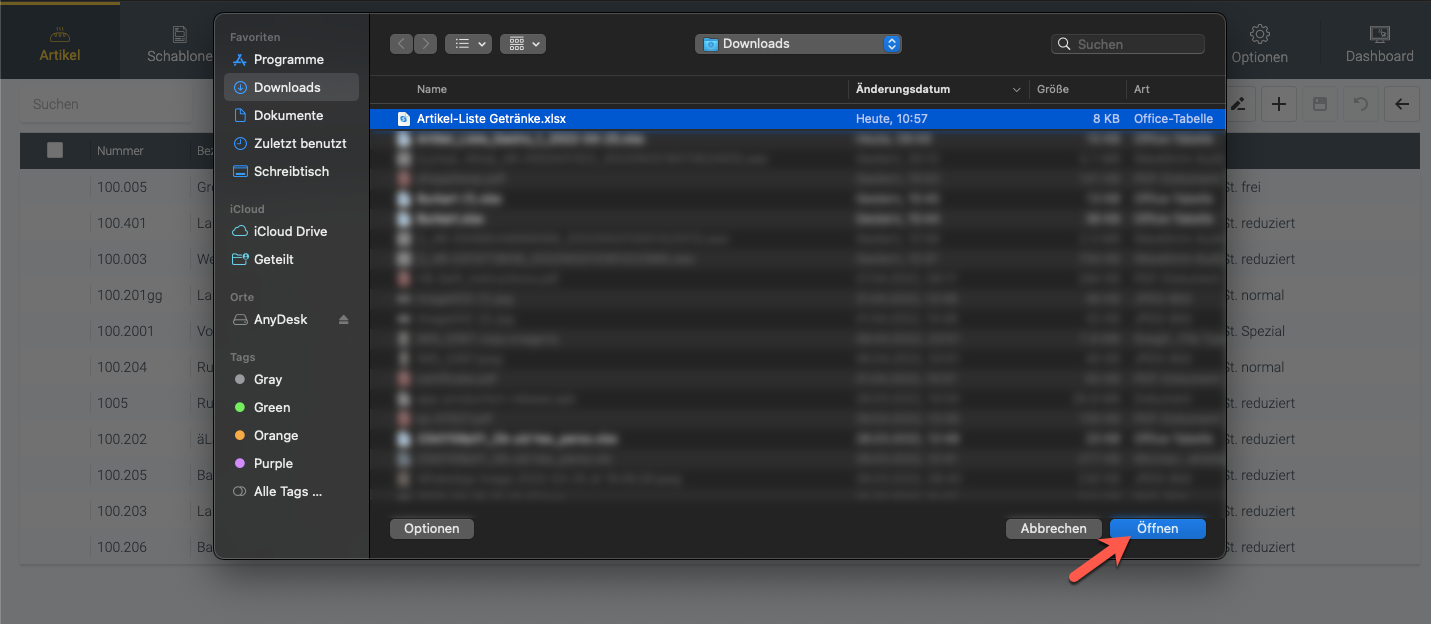
- Schritt 4:
Nachdem du die Datei hochgeladen hast, werden die neuen Artikel oben in der Liste angezeigt. Hier kannst du die Daten nochmals kontrollieren.
Wenn alles passt, dann klicke auf das Speichern-Symbol.
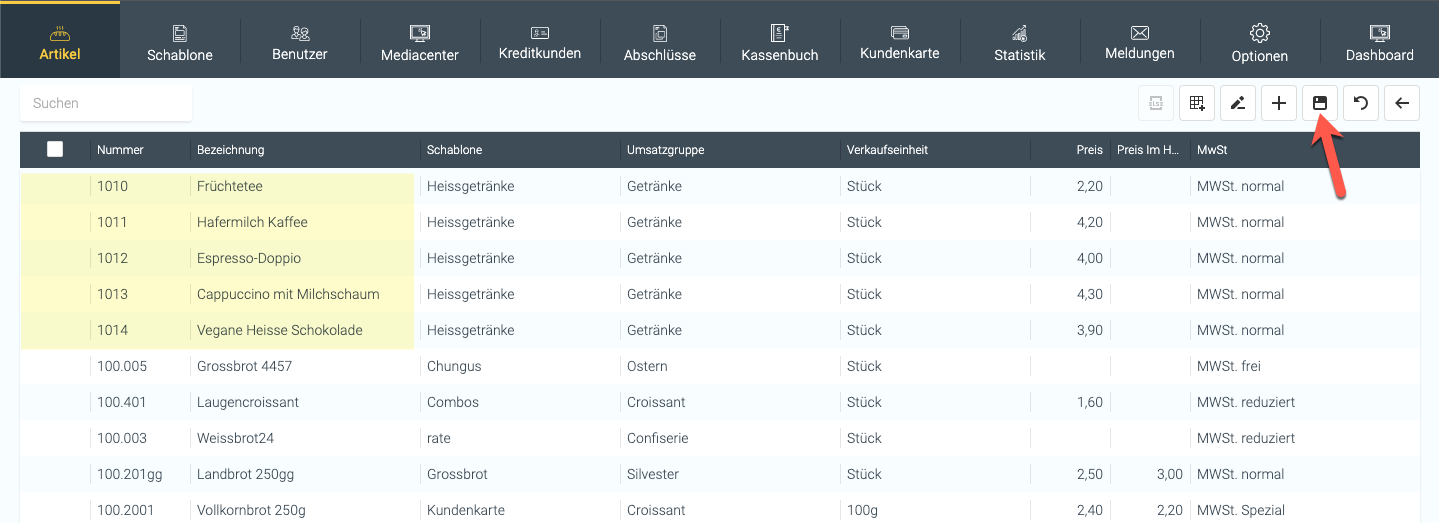
- Schritt 5: To Do's nach dem importieren:
Unter Kasse: definieren in welchen Filialen der Artikel erscheinen soll.
Unter Auswahl: evtl. eine Unter-Schablone hinzufügen und Min. Anzahl und Max Anzahl definieren
Unter Restaurant: Standort Drucker auswählen. z.B. Küche oder Buffet
Unter Restaurant: evtl. eine Kücheninformationen hinzugefügt
z.B. Garstufe bei Fleischgerichten
Unter Zutaten: evtl. Allergene hinzufügen
Artikelexport
- Alternativ können Sie die Artikel-Liste aus dem Programm exportieren, indem Sie die Artikel über Multi-Selektion markieren und auf den Button für den Export klicken:
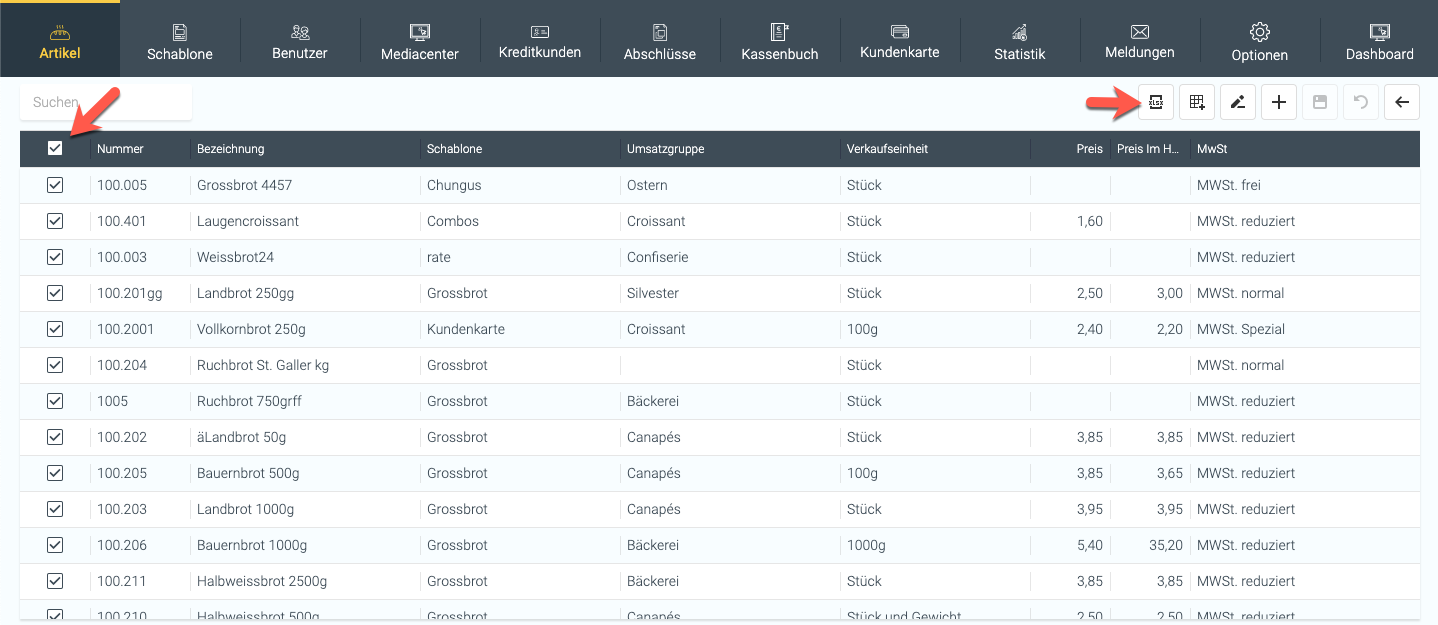
Die Datei wird sogleich auf Ihrem PC gespeichert: