Achtung: Wenn Du den WawiAssist im Einsatz hast, so verwalte am Besten sämtliche Artikel über den WawiAssist, auch die Depot-/Pfandartikel.
-gif.gif?width=238&height=460&name=2024-10-09_14-23-28%20(1)-gif.gif)
Inhaltsverzeichnis
Verwaltung vom Pfand im Cash Assist Web
Depot-/Pfandartikel fix mit den Getränken verknüpfen
Depot/Pfand automatisch hinzufügen
Depot/Pfand Rückgabe mit fixem Preis
Depot/Pfand mit offenem Betrag
Verwaltung vom Depot/Pfand im Wawi Assist
Verwaltung vom Pfand im Cash Assist (wenn kein Wawi im Einsatz)
Pfandartikel mit fixem Preis
Öffne den Artikelbereich im Cash Assist Web & erfasse einen neuen Artikel.
Gebe nun sämtliche Informationen des Depot-/Pfandartikels ein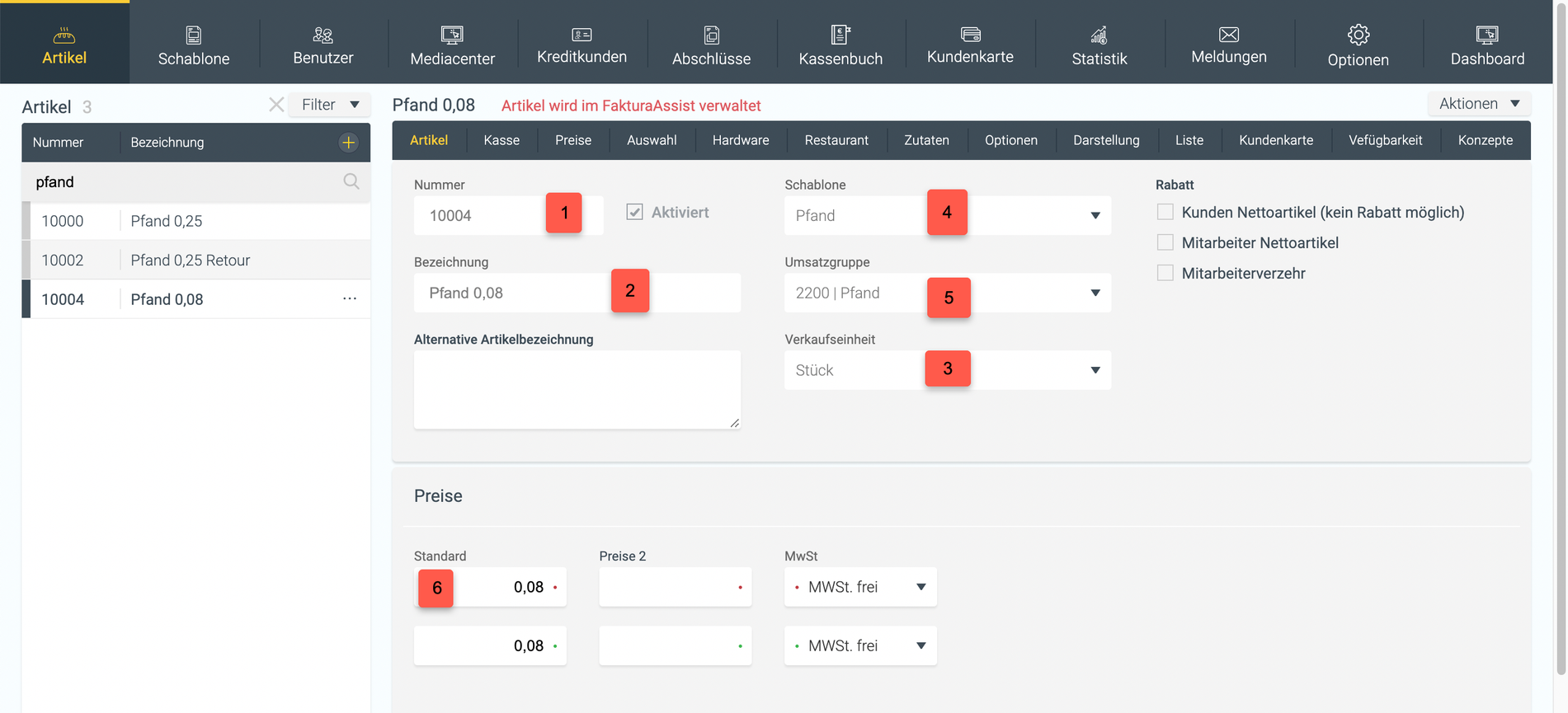
-
Erfasse für dieses Produkt eine passende Artikelnummer
-
Gebe dem Produkt eine passende Bezeichnung
-
Definiere die richtige Verkaufseinheit des Depot-/Pfanartikels
-
Füge den Artikel einer Schablone hinzu
-
Hinterlege eine Umsatzgruppe beim Artikel. (wenn Du eine Umsatzgruppe extra für Pfandartikel haben möchtest, so erfasse eine neue Gruppe in den Optionen)
-
Wenn Du fixe Depot-/Pfandpreise hast, so kannst Du im Punkt 3 "Stück" hinterlegen. Wenn Du möchtest, dass der Depot-/Pfandbetrag von Hand auf der Kasse eingegeben wird, so wähle "offener Betrag" aus.
Depot-/Pfandartikel mit den Getränken verknüpfen
Diese Verknüpfung wird immer im Cash Assist Web gemacht, auch wenn man den WaWi-Assist im Einsatz hat.
Du kannst den Depot-/Pfandartikel als fixe Position zu anderen Produkten hinzufügen, ein Beispiel: Sobald ein Coca-Cola in der Glasflasche getippt wird, wird automatisch das Depot/Pfand als Zuschlag hinzugefügt.
Gehen im System auf das Produkt, bei welchem das Depot/Pfand als fixe Position hinterlegt werden soll. In unserem Beispiel öffnen wir den Artikel Coca-Cola in Glasflasche.
1. Gehe in den Bereich "Auswahl":-png.png)
2. Klicke auf das Plus-Symbol, um eine neue Auswahl hinzuzufügen. 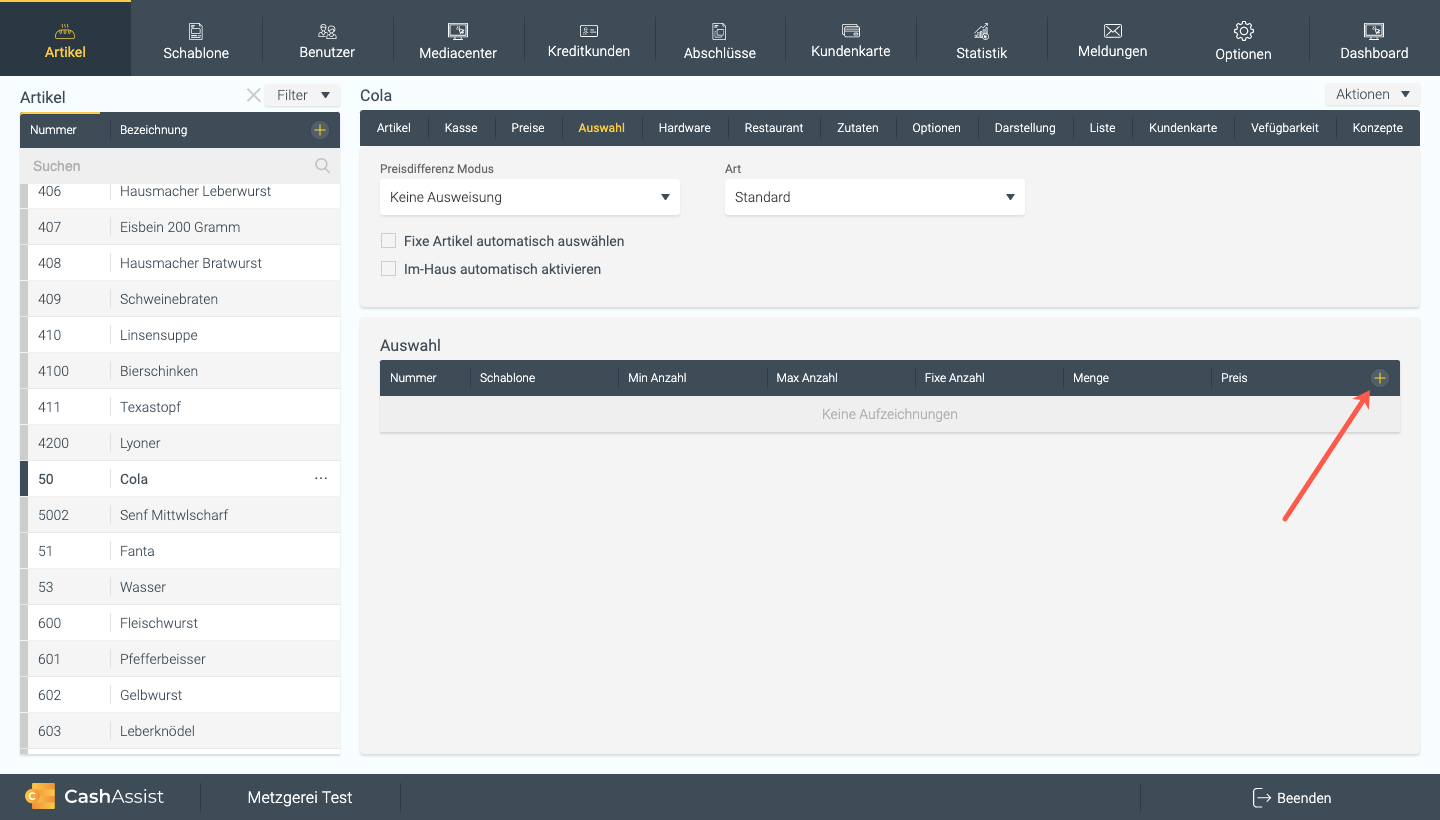
3. Wähle nun die Schablone aus, von welcher der fixe Artikel ausgewählt werden darf. Bei unserem Beispiel ist es die Schablone "Pfand".
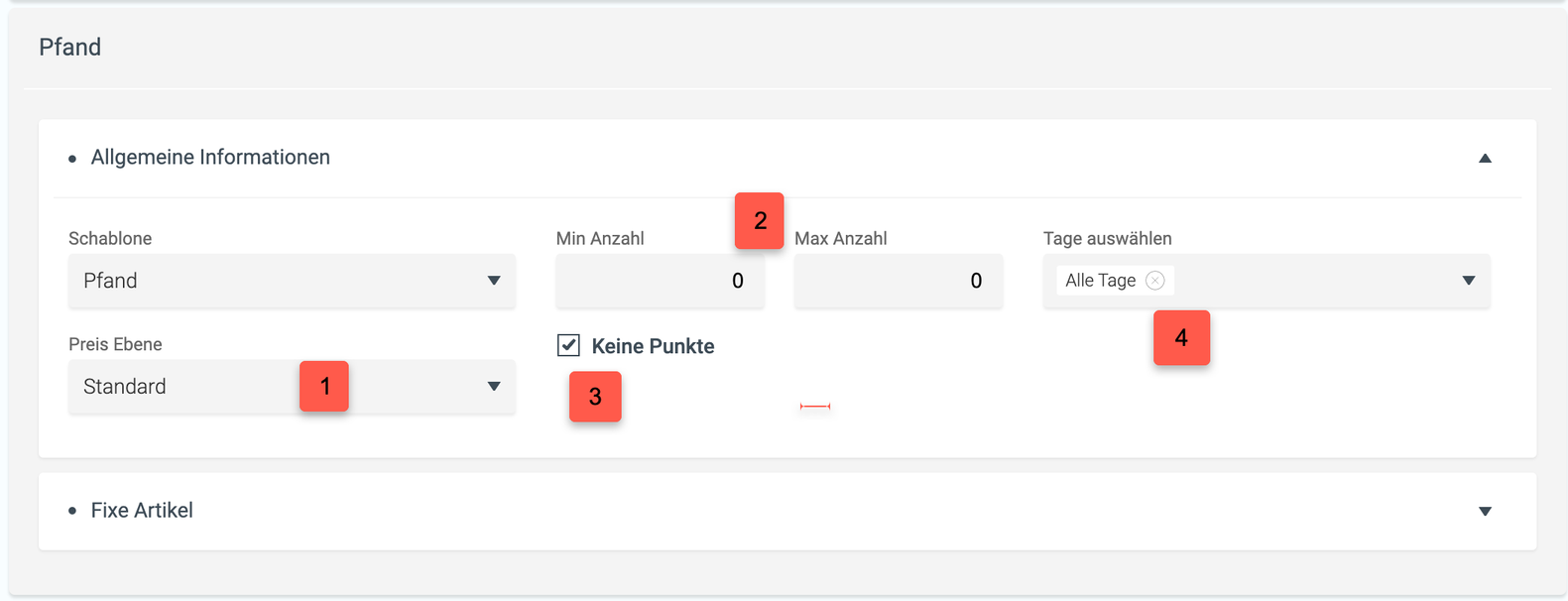
-
1. Wähle den richtigen Preis, resp. die richtige Preisebene aus
-
2. Setze die Min. Anzahl auf Null, wenn Pfand abwählbar sein soll. Maximale Anzahl muss 1 sein. Wenn Pfand immer fix sein soll, dann setze beide Anzahl auf 1
-
3. Setze das Häkchen, wenn keine Punkte für diese Auswahl vergeben möchten
-
4. Markiere die Tage, an welchen diese Auswahl verfügbar sein wird
Depot/Pfand automatisch hinzufügen
Klicke auf das Plus-Symbol: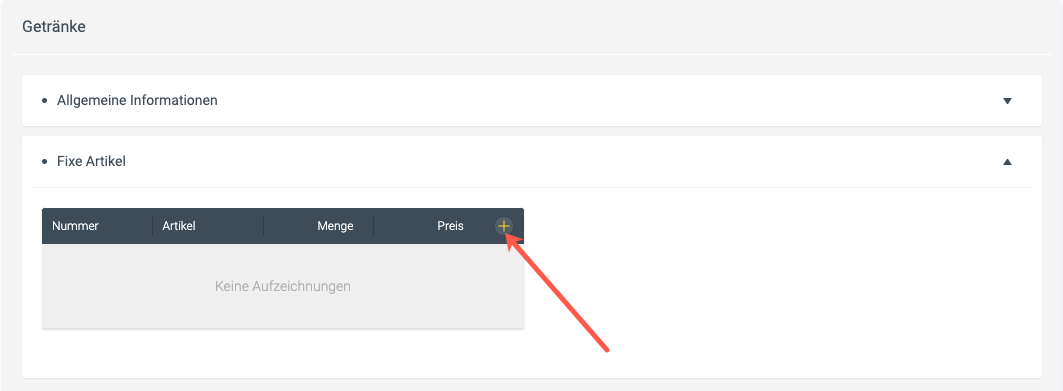
Wähle nun den Pfandartikel aus und trage keinen Preis ein, falls die Preisebene schon definiert ist und klicke auf “Speichern”: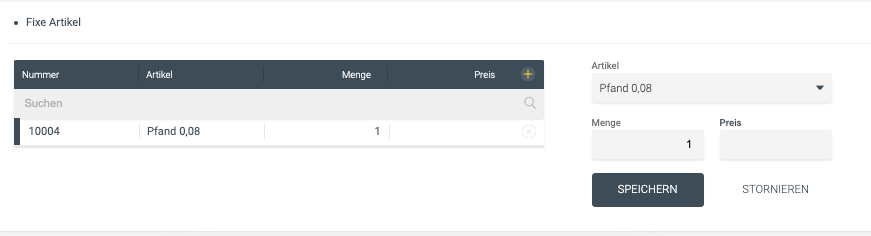
Aktiviere weiter oben noch das Häkchen, dass der oder die fixe Artikel automatisch ausgewählt werden sollen. Nun ist der fixe Artikel hinterlegt.
Nun ist der fixe Artikel hinterlegt.
Wird jetzt auf der Kasse ein Coca-Cola in der Glasflasche getippt, wird das Depot/Pfand automatisch hinzugezählt.
Depot/Pfand Rückgabe mit fixem Preis
Dazu wird ein zusätzlicher Artikel erfasst, das Einzige was anders ist als der obere Artikel, ist der Preis. Erfasse hier den Preis mit einem MINUS-Symbol. So wird der Betrag automatisch abgezogen, wenn der Artikel auf der Kasse getippt wird.
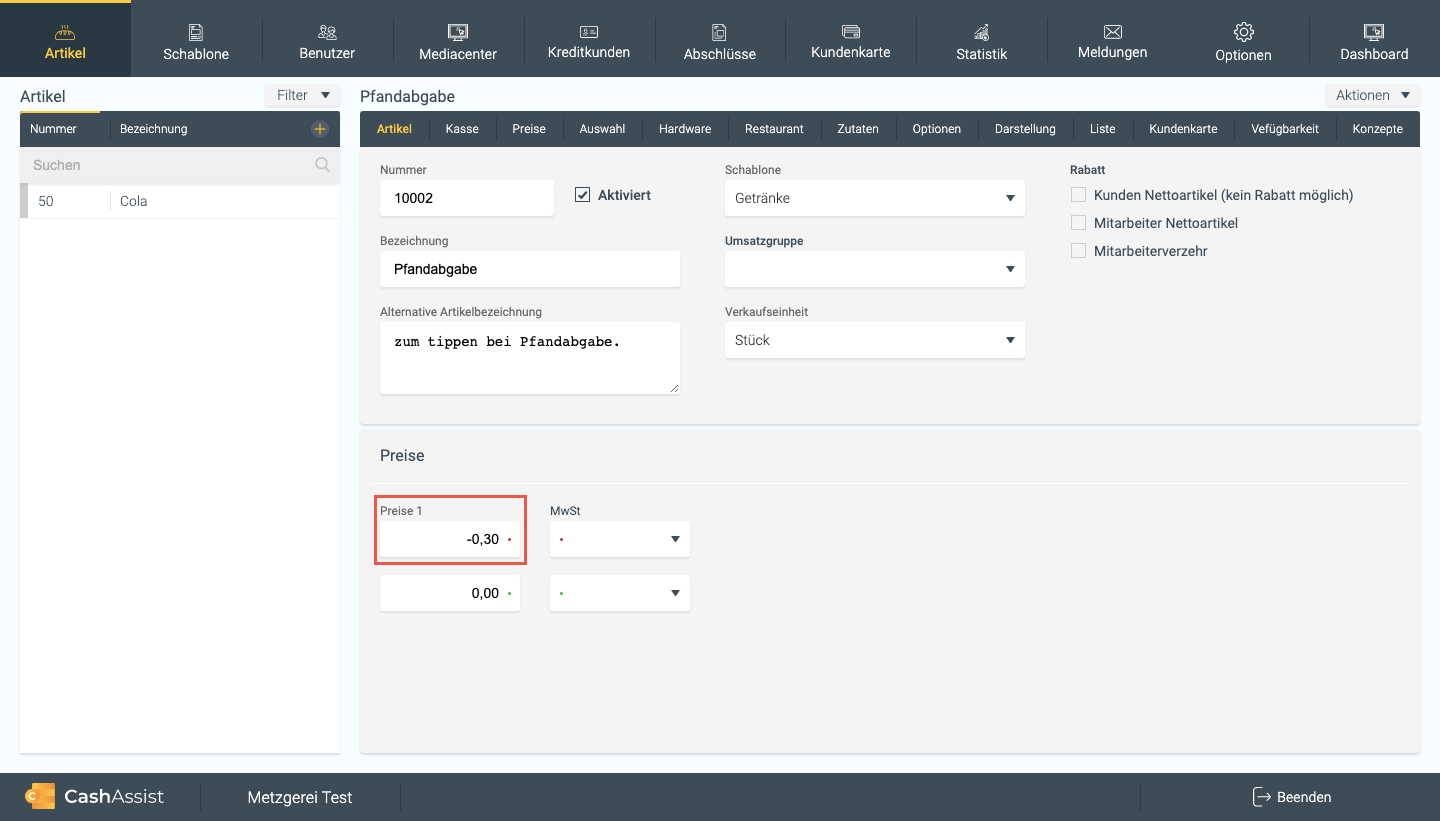
Depot/Pfandrückgabe muss von Hand auf der Kasse getippt werden und kann nicht fix hinzugefügt werden.
Vorgang auf der Kasse
-
Depot/Pfand ist fix hinterlegt und wird automatisch hinzugefügt
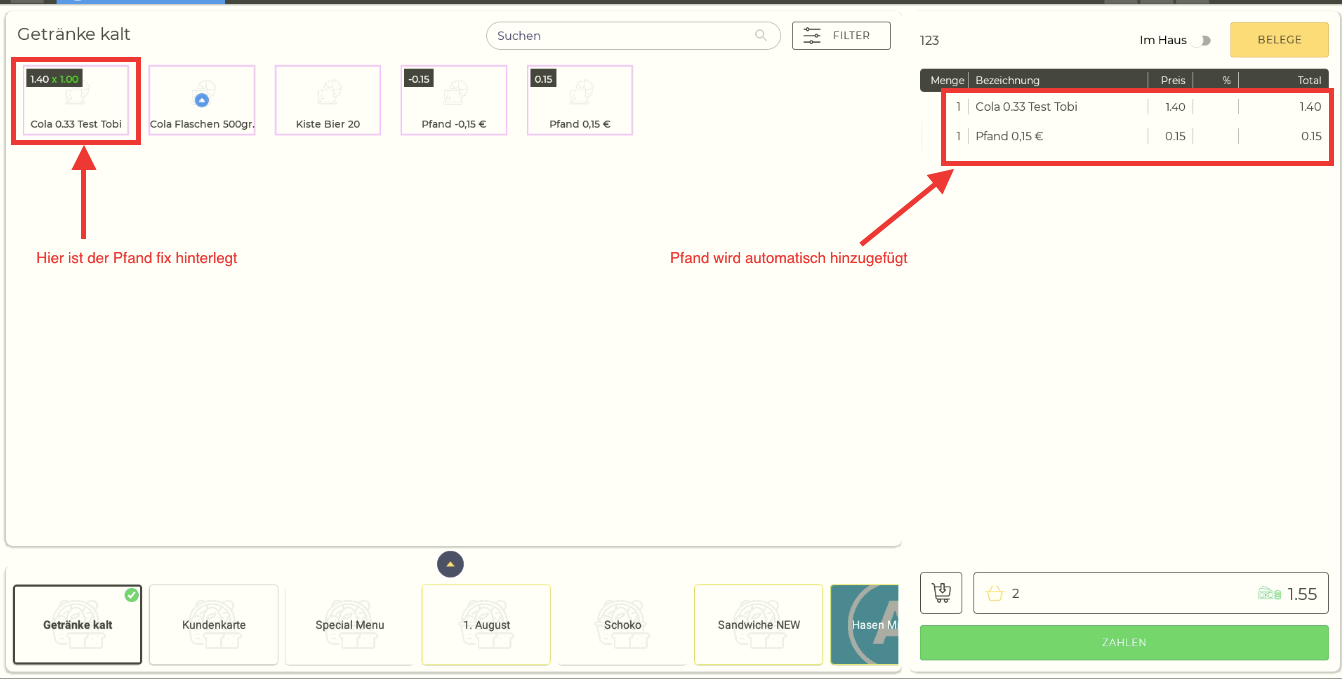
2. Hier ist bei dem Artikel kein fixes Depot/Pfand hinterlegt, sondern nur die Schablone mit dem Depot-/Pfandauswahl hinzugefügt: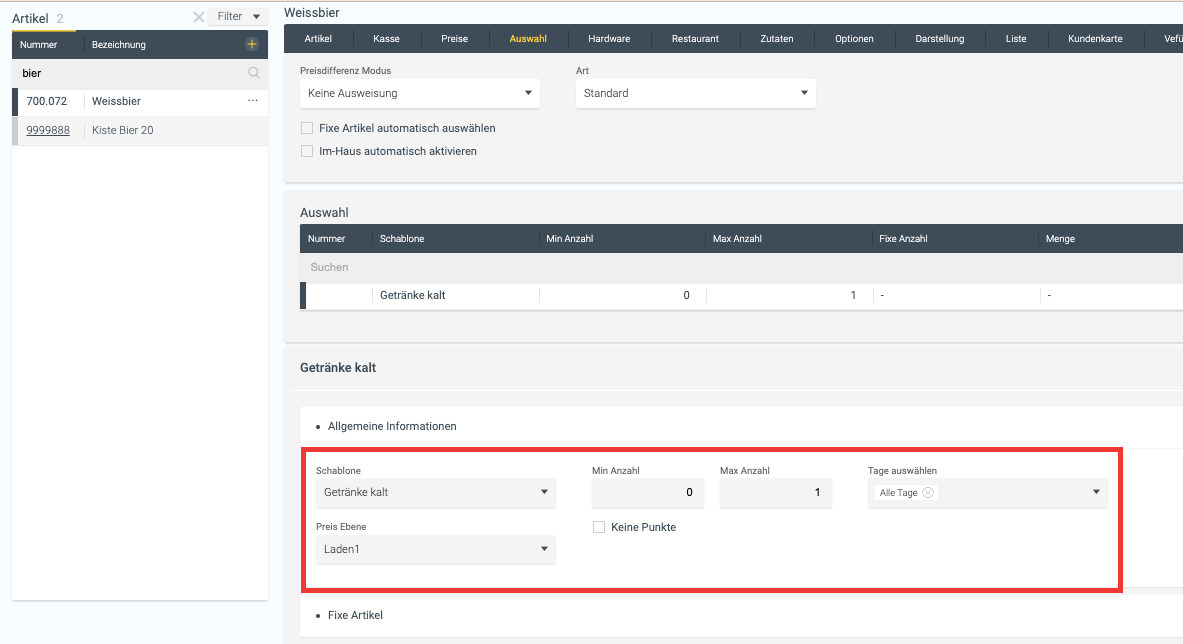
3. Wenn an der Kasse Weissbier getippt wird, hat man verschiedene Depot-/Pfandartikel zur Auswahl. Wähle das gewünschte Depot/Pfand und bestätige mit “OK”:

Depot/Pfand mit offenem Betrag
Sie können den Pfandbetrag mit offenem Betrag oder mit offenem Minusbetrag erfassen. In solchem Fall wird der Preis direkt an der Kasse definiert und zusammen mit einem Getränk gebucht. So müssen Sie nicht mehrere Pfandartikel anlegen:

Vorgang auf der Kasse (Beispiel mit offenem Minusbetrag)
.gif?width=688&height=347&name=Bildschirmaufnahme%202024-06-12%20um%2017.42.16%20(1).gif)
Verwaltung vom Depot/Pfand im Wawi Assist
Legen Sie die Pfandartikel an, definieren Sie die Mwst. (der Pfand hat denselben Steuersatz wie auch ein Getränk, mit welchem er verkauft wird).
Beispiel "Pfand Rücknahme" (mit Minus-Preis)

Beispiel "Pfand Verkauf"

Verknüpfen Sie die Pfandartikel mit Cash Assist Schablone und Umsatzgruppe:

