Gehen Sie in den Artikel-Bereich im CashAssist Web und wählen Sie den gewünschten Artikel aus. Falls dieser noch nicht in Ihrem System sein sollte, können Sie den Artikel wie üblicherweise anlegen.
Nachdem Sie den Artikel angewählt haben, können Sie die Lasche Preise / Angebote öffnen.
Mit dem Plus-Zeichen können Sie einen neuen Eintrag hinzufügen:

Sie haben hier eine Auswahl von verschiedenen Funktionen bezüglich Preise und Angebote. Damit Sie wissen, welche Funktion für Ihre Artikel die richtige ist, liefern wir Ihnen die Erklärungen hierzu.
A) Neuer Preis ab Datum
Diese Option wird für eine Preiserhöhung verwendet, welche nur eine bestimmte Kasse oder Filiale betrifft:


-
Wählen Sie hier den Eintrag "Neuer Preis ab Datum" aus. Wenn Sie rechts davon das Häkchen setzen, so wird der neue Preis ab dem hinterlegten Datum automatisch auf den Kassen aktualisiert. Wir empfehlen Ihnen also das Häkchen zu setzen.
-
Setzen Sie hier das Datum, ab welchem der neue Preis genommen werden soll.
-
Wenn Sie wünschen, können Sie diesem Eintrag eine Bezeichnung geben.
-
Hinterlegen Sie hier für alle, oder für auserwählte Preisebenen den neuen Preis.
B) Individueller Preis
Diese Funktion können Sie in dem Fall verwenden, falls Sie mehrere Filialen haben und in einer Filiale nur sämtliche Artikel einen individuellen Preis haben. Im Fall, wenn alle Preise sich in einer Filiale von der anderen unterscheiden, passt diese Option nicht, man muss eine separate Preisebene einrichten.

-
Wählen Sie hier den Eintrag "Individueller Preis" aus.
-
Setzen Sie hier das Datum, ab welchem der individuelle Preis genommen werden soll. Zusätzlich können Sie hier die gewünschte Tageszeit für den Start des individuellen Preis hinterlegen.
-
Wenn Sie wünschen, können Sie diesem Eintrag eine Bezeichnung geben (z.B. Sonntagspreis, Weihnachtspreis usw.)
-
Hinterlegen Sie hier für alle, oder für auserwählte, Preisebenen der neue Preis.
C) Angebotspreis
Die nächste Funktion ist der Angebotspreis. Mit dieser Funktion können Sie Vergünstigungen zu genauen Tageszeiten definieren. Ähnlich wie die beiden oberen Funktionen wird auch der Angebotspreis eingerichtet, zu diesen Infos kommen wir nun gleich:


-
Wählen Sie hier den Eintrag "Angebotspreis" aus.
-
Wenn Sie wünschen, können Sie diesem Eintrag eine Bezeichnung geben (z.B. Weihnachtspreis, Frühstückspreis, usw.).
-
Setzen Sie hier das Datum, von wann bis wann der Angebotspreis genommen werden soll.
-
Hinterlegen Sie hier für alle, oder für auserwählte, Preisebenen den Angebotspreis.
D) Mengenangebote
Bei der Funktion "Mengenangebote" können Sie alle Einstellungen zu Rabatten und Angeboten definieren. Auch dafür werden wir Ihnen die einzelnen Einstellungen genauer erklären.
-
Wählen Sie hier den Eintrag "Mengenangebote" im Bereich “Allgemeine Information” aus.
-
Setzen Sie hier das Datum, von wann bis wann das Mengenangebot gelten soll. Sie können zusätzlich die gewünschte Start- und Endzeit des Mengenangebots hinterlegen.
-
Wenn Sie wünschen, können Sie diesem Eintrag eine Bezeichnung geben (z.B. Frühlingsangebot, Osterangebot usw.)
-
Setzen Sie bei den Tagen ein Häkchen, an welchen das Mengenangebot (während der vorgegebenen Zeitperiode) genommen werden soll.

5. Wählen Sie den gewünschten Modus des Mengenangebots aus:
-
Mengenangebot Stück
Wurst-Käsesalat kostet 9 Euro/Stück
Zwei Stück davon kosten 15 Euro (7.5 Euro/Stück)

Wählen Sie auch die Kassen aus, auf welchen das Mengenangebot offeriert werden darf. Das Mengenangebot zählt für die Kassen, welche mit einem Häkchen angewählt wurden.
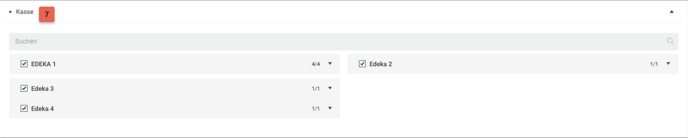
So sieht die Aktion auf der Kasse aus:

-
Mengenangebot Aktion “3 für 2”
Es kann sich hier aber nicht nur um ein Angebot "3 für 2" handeln. Sie können auch andere Mengen behandeln, z. B. "5 für 2". So wird es eingestellt:


-
Mengenangebot “Preis ab Menge”
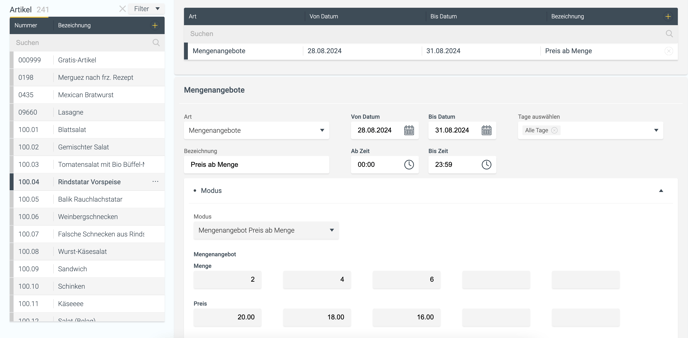

- 100% Rabatt auf das Günstigste
https://help.hssoft.com/aktion-100-auf-das-g%C3%BCnstigste-im-cash-assist-einrichten
E. Zeitbezogener Rabatt
So wird ein zeitbezogener Rabatt eingestellt:


Auf Mobile/Desktop Waiter funktionieren folgende von obenstehenden Optionen: https://help.hssoft.com/welche-arten-von-aktionen/angeboten-kann-ich-auf-mobilewaiter-einstellen
