Über CashAssist können die Produkte, die am Abend übrig sind, als Retoure verbucht werden.
Einrichtung in CashAssist
Zuerst muss im Cash Assist ein neuer Bestelltyp hinzugefügt werden:
-
Gehe in die Optionen - Kasse Global - ERP
-
Klicke auf Plussymbol und tragen Sie eine gewünschte Nummer des Bestelltyps ein.
-
Gebe eine Bezeichnung für den Bestelltyp ein. Diese wird auf der Kasse angezeigt.
-
Wähle den Bestelltyp “Retoure” aus.
-
Klicke auf “Erstellen”.
-
In der Zeile “Erster Tag” steht heutiger Tag als Standard.
-
Setze Anzahl möglicher Bestellungen (als Standard ist es 1).

Gehe in den Bereich "Zusatz"
- verknüpfe die Bestellart mit dem "Standardkunden 1".
- hier kann man auch definieren, an welchen Tagen die Retoure an der Kasse verfügbar sein soll
- aktiviere die Taste "Alle", fast Du alle Artikel in einer Tabellenliste aufgelistet haben möchtest:

- aktiviere die Schablonenansicht, falls die Retouren über Schablonenmaske getippt werden sollen

- wähle hier die Option "Vorgabebestellung" aus, falls die Retouren mithilfe einer Vorgabebestellung im Bereich "Daten" getippt werden sollen. Die Schablonenansicht muss dabei deaktiviert werden:

Definiere im Bereich "Kassen", an welchen Kassen die Retoureneingabe verfügbar sein soll:

Filialen im WaWiAssist anlegen
Erfasse die Filialen als Kunden im WaWiAssist und verknüpfe diese mit dem CashAssist:
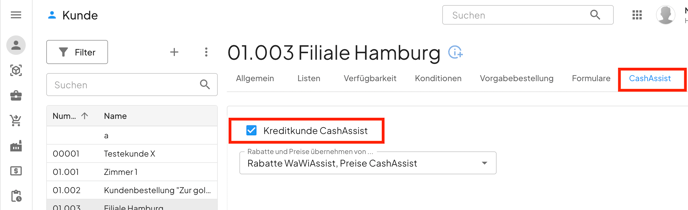
Verknüpfung Kasse - Filiale
Einrichtung im CashAssist Web
Gehe zu Optionen > Kassen > Kasse > ERP und wähle den ensprechenden Wawi Assist Kunden (Filiale) im Feld 1 für Retoure aus.

Definition "Standardkunde"
Die Verknüpfung Kasse - Standardkunde wird bei jeder Kasse gesetzt, über welche die Retouren gebucht werden sollen.
Standardkunde 1 enspricht folgenden Bestelltypen:
- Retoure
- Filialbestellung
- Inventur
- Lieferkorrektur
Beispiel 1:
Filiale heißt "Edeka Bahnhofstrasse". Es ist Standardkunde 1. Diese Bezeichnung dient für die Filialbestellung, Retoure, Inventur und Lieferkorrektur.
Falls Du auch Kundenvorbestellungen über die Kasse machst, ist es empfehlenswert, noch einen Kunden im Wawi Assist anzulegen und zwar "Edeka Bahnhofstrasse Vorbestellung". Unter diesem Namen werden die Vorbestellungen im Wawi einfliessen.
Die Verknüpfungen Kasse - Standardkunde können in dem Fall folgenderweise aussehen:
- Filialbestellung, Retoure, Inventur, Lieferkorrektur = Standardkunde 1 (ERP Feld 1)
- Vorbestellung Einmalkunde = Standardkunde 2 (ERP Feld 2)
- andere Bestellarten (ERP Feld 3 etc.)
Retoureneingabe: Vorgang auf der Kasse
Wo landen die Retouren, welche über die Kasse eingegeben werden?
Nachdem man die Retoure über eine Kasse eingegeben hat, erscheint diese In wenigen Minuten im WaWiAssist unter "Bestellung bearbeiten":


