Themenbereiche:
- Retoure erstellen
- Gutschrift erstellen
- Nachlieferung erstellen
- Sonderbestellung erstellen
- Wie kann ich Fixbestellungen bei meinen Dauerkunden aktivieren?
- Bestellungen für einmalige Kunden
Hier ist auch ein kurzes Video, wie man eine Bestellung (Lieferschein) erstellt:
In diesem Bereich werden Bestellungen bzw. Lieferscheine für Ihre Kunden bestellt.
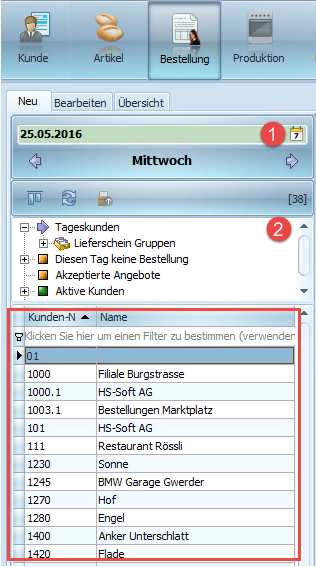
1. Wählen Sie das gewünschte Datum für die Erstellung des Lieferscheines aus.
2. Hier können Sie den Kunden aus der Liste auswählen, um anschliessend auf sein Konto einen Lieferschein zu erstellen.
Tageskunden: Bei der Auflistung der Tageskunden sind diese Kunden drin, welche eine fixe Vorgabebestellung hinterlegt haben.
Bei "aktive Kunden" sind alle weiteren, aktiven Kunden verfügbar.
Haben Sie diese Einstellungen vorgenommen, kann mit der Erfassung des Lieferscheines gestartet werden.
Tragen Sie nun sämtliche Artikel und Mengen in den Lieferschein ein.
Sie können die Artikel entweder nach Nummer oder nach Bezeichnung auswählen: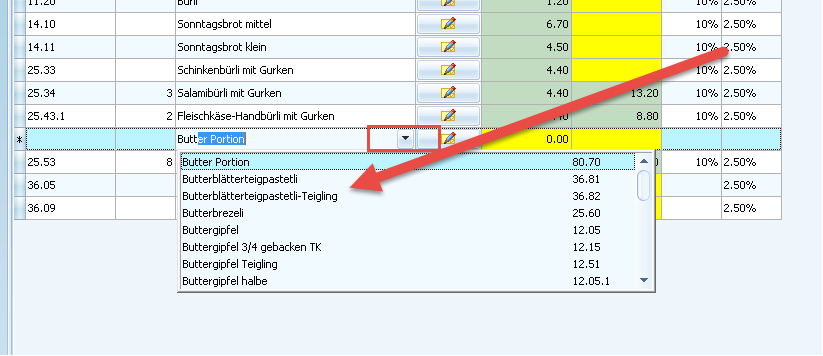
Mengen tragen Sie einfach in diese Felder ein: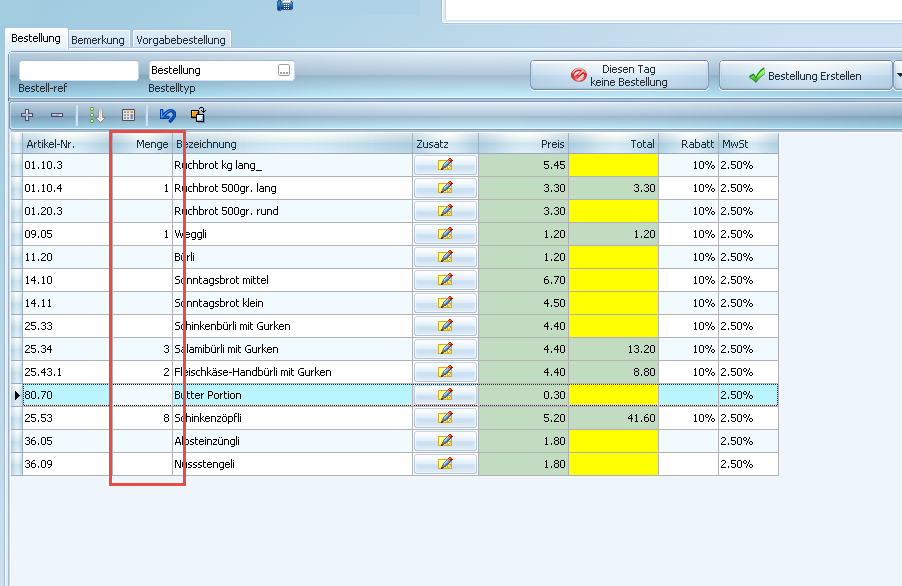 Die Artikel, die bei Erstellung des Lieferscheins keine Menge hinterlegt haben, werden vorher aussortiert. Artikel erscheinen also nur auf dem Lieferschein, wenn diese auch eine Menge beinhalten.
Die Artikel, die bei Erstellung des Lieferscheins keine Menge hinterlegt haben, werden vorher aussortiert. Artikel erscheinen also nur auf dem Lieferschein, wenn diese auch eine Menge beinhalten.
Auch können Sie in jedem Lieferschein den Preis, Rabatt etc. von Hand anpassen. Versuchen Sie es aus!
Passt der Lieferschein so, dann können Sie mit "Bestellung Erstellen" den Lieferschein definitiv erstellen: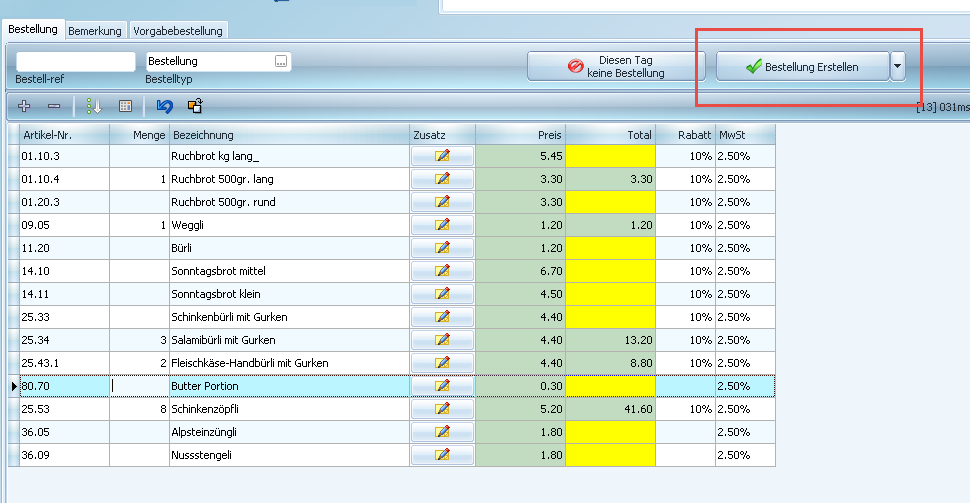
Hier sehen Sie noch weitere Informationen zu der Maske der Lieferscheinerstellung: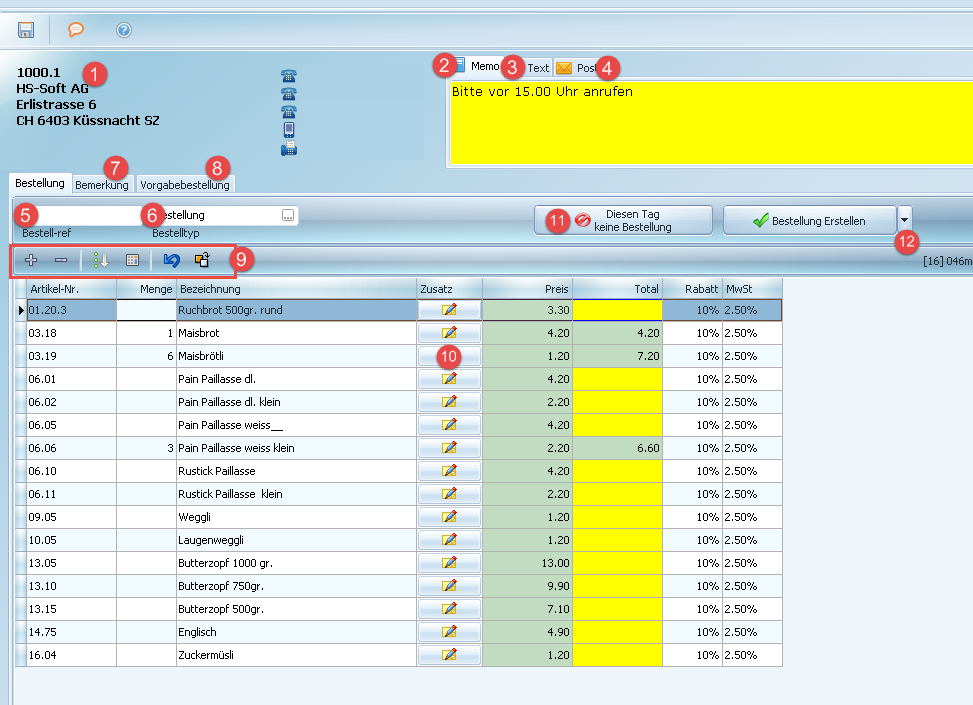 1. Sie sehen hier noch die Adresse des Kunden, welche auf dem Lieferschein erscheinen wird.
1. Sie sehen hier noch die Adresse des Kunden, welche auf dem Lieferschein erscheinen wird.
2. Im Memo können Sie bei diesem Kunden eine interne Notiz hinterlegen, welche für die Mitarbeiter wichtig ist.
3. Sie können hier einen Text für den Lieferschein auswählen. Beispielsweise können Sie einen Text wie "Vielen Dank für Ihren Auftrag" auf den Lieferschein drucken lassen. Genauere Informationen erhalten Sie unter: XXX
4. Zukünftig wird hier für die Post das Gewicht der Lieferung eingetragen werden können.
5. Wenn der Kunde gerne auf den Lieferscheinen eine Bestellreferenz oder den Namen des Auftraggebers haben möchte, so kann dies von Hand in dieses Feld eingetragen werden.
6. Es gibt verschiedene Bestelltypen:
Bestellung = Wird für einen normalen Lieferschein verwendet. Hier kommt die Liefervorgabe ins Spiel.
Sonderbestellung = Wenn ein Kunde ausnahmsweise etwas anderes bestellt als üblich, kann hier eine Sonderbestellung ausgewählt werden. Die Bestellvorgabe verschwindet dann aus dem Lieferschein.
Nachlieferung = Wenn Sie für denselben Tag nochmals eine Bestellung ausliefern, kann eine sogennante Nachlieferung erstellt werden.
Retoure = Erhalten Sie Ware wieder retour? So können Sie eine Retoure erstellen. Die Preise werden Minus gerechnet und anschliessend z.B. bei der Monatsverrechnung vom Gesamttotal subtrahiert.
7. Möchten Sie eine kleine Bemerkung hinterlegen, welche nur auf diesem einen Lieferschein sein wird? So fügen Sie die Info in dieses Feld ein.
8. In diesem Bereich sehen Sie die Vorgabebestellung des Kunden. Sie können diese auch hier bearbeiten.
9. Gibt es folgende Funktionen: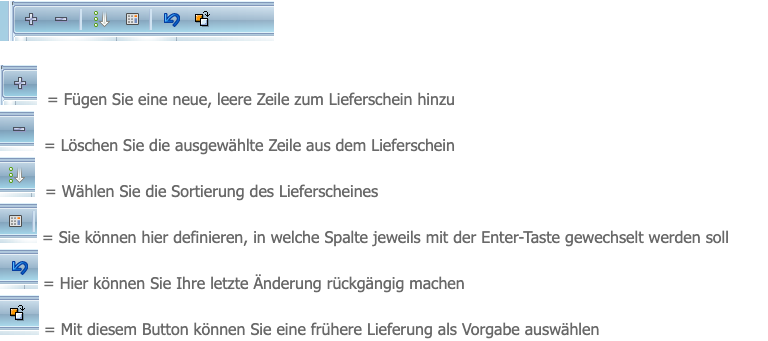
10. Sie können für diesen Lieferschein einmalig den Text des Produktes anpassen. Auch können Sie z.B. eine Bemerkung für diese Bestellung auf die Produktionsliste übertragen lassen. Z.B. Wenn das Brot dunkel gebacken sein soll: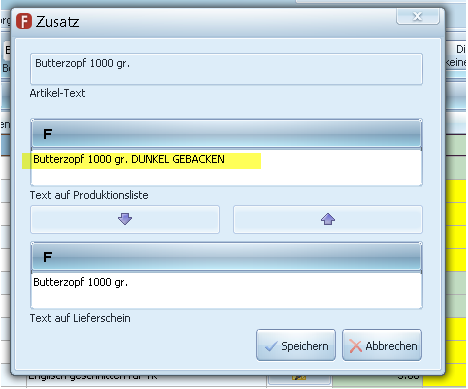
11. Wenn der Kunde normalerweise Bestellungen hat, aber für diesen Tag keine braucht, so können Sie diesen Button betätigen und schon spring der Kunde aus der Liste raus.
Tipp: Wenn Sie möchten, dass der Lieferschein direkt bei der Erstellung gedruckt wird, so aktivieren Sie über den Pfeil folgendes Häkchen:
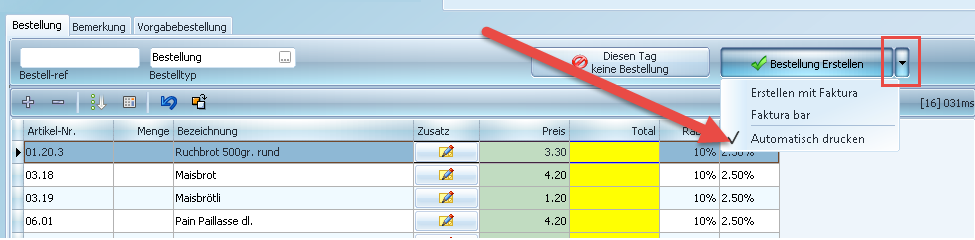
12. Auch sehen Sie in dieser Auflistung Faktura bar oder Erstellen mit Faktura.
Faktura bar = Diese Lieferung wurde auch gleich bezahlt. Somit kommt die Rechnung dann nicht in die Debitorenliste.
Erstellen mit Faktura = Wollen Sie, dass mit diesem Lieferschein auch gleich eine Rechnung erstellt wird? Dann klicken Sie hier.
