In diesem Dokument erfährst du, wie du bei der Inbetriebnahme vorgehst und was du beachten musst.
Vorbereitungen vor dem Start
Um mit dem Wallee-Gerät zu starten, musst du folgende Punkte erledigen:
1. Du eröffnest einen Account bei Wallee, um die EFT-Geräte nutzen zu können
🔗 https://app-wallee.com/user/signup
2. Du schließt einen Vertrag mit Wallee ab und erhältst die Geräte
4. Du teilst HS-Soft die Serienummern der erhaltenen MobileWaiter mit
Teile HS-Soft anhand des folgenden Formulars die Seriennummer(n) mit:
⚠️ Achtung Verwechselungsgefahr:
Sende die Seriennummern am HS-Soft, nicht die Terminal IDs.
Einrichtung in CashAssist
Anschließend legst du, falls nicht schon vorhanden, neue Kassen in CashAssist an und koppelst sie mit der oder den neuen SN. Hier erfährst du, wie das funktioniert:
🔗 Wie kann ich eine neue Kasse, Filiale, Region, Geschäftsstelle im Cash Assist anlegen
Empfehlenswert ist es, den Tagesabschluss vor der Inbetriebnahme durchzuführen und diesen im Cash Assist mit einer Begründung "Testphase" zu deaktivieren:
🔗 Wie kann ich den Abschluss stornieren?
Du kannst im weiteren Verlauf auch Testbelege Stornieren.
Für Mobile Waiter wählst du den Kassentyp "MobileWaiter".
Wichtig! Auf den Geräten ab Android Version 10 musst du beim Start des Gerätes die Seriennummer des Geräts eingeben.
Schritte, die bei Wallee passieren
Wallee sendet dir eine Liste mit Aktivierungscodes zu jedem Gerät.
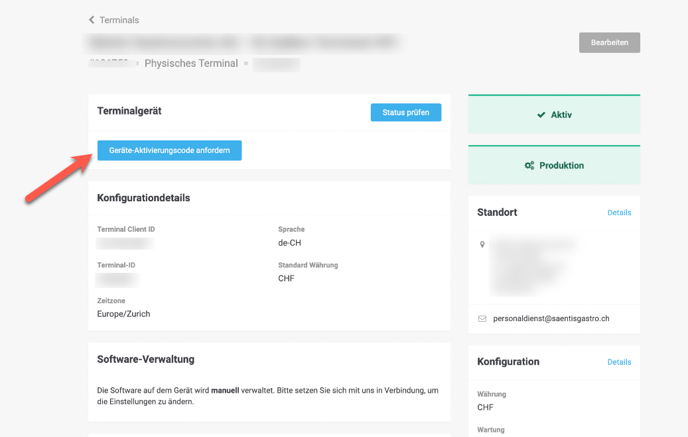
Wallee installiert dir die MobileWaiter App nachdem alle Geräte und Aquierer im Wallee-Account aktiv sind.

Start der Arbeit mit dem MobileWaiter
Falls die Sprache auf dem Gerät geändert werden soll, kannst du das nach dieser Anleitung tun:
Wallee Kontakte
- Sascha Krüsi, sascha.kruesi@wallee.com, +41 78 755 64 14
- Ivan Bujanovic, ivan.bujanovic@wallee.com, +41 79 875 28 07
- Manuela Karam, manuela.karaum@wallee.com
- Giuseppe Stranieri, giuseppe.stranieri@wallee.com
Technischer Sales
- Jasmina Bundalo, jasmina.bundalo@wallee.com, +41 44 505 13 60
Technik
- Damir Duraki, damir.duraki@wallee.com, +41 44 505 13 60
- premium-support@wallee.com
MobileWaiter Wallee im Einsatz
Mehrwertsteuer
Vergewissere dich, dass die MwSt. bei den Artikeln auf Ebene der Kasse korrekt hinterlegt sind:
🔗 Wo kann ich die MwSt. auf Ebene der Kasse einstellen?
Im Restaurant-Modus werden automatisch die höheren MwSt. genommen.
Im Take-Away-Modus kannst du zwischen den MwSt. (Im Haus und Außer Haus) umschalten.
Hier ist ein Verzeichnis von den wichtigsten Schulungsthemen und MobileWaiter-Funktionen.
1. Einstellungen im Cash Assist
Tischplan:
🔗 Kasse mit dem Tischplan verknüpfen
Die nötigen Artikel, Schablonen und Benutzer dem Gerät zuordnen
Küchendrucker & Kücheninformationen
🔗 Standorte für den Küchendrucker anlegen
🔗 Artikel den Küchenstandorten zuordnen
🔗 Kücheninformationen definieren (optional)
Den integrierten Belegdrucker besitzt nur Wallee A920
Bei Wallee A77 kann der Sunmi Cloud Printer als Belegdrucker eingerichtet werden
2. MobileWaiter Bedienung
Bestellung
Tischoptionen
🔗 Tisch wechseln, Benutzer wechseln, Produkte verschieben, Zwischentotal
🔗 Tisch teilen (auf mehrere Gästegruppen)
Kundenkartensystem
🔗 Einrichtung Aufladung & Zahlung
🔗 Vorgang auf dem Gerät (Karte aufladen)
🔗 Vorgang (Zahlung mit Kundenkarte)
Abschlüsse
🔗 Tagesabschluss mit- und ohne Geldzählung
Take-Away-Modus / Modus ohne Tischplan
EFT-Funktion
TSE (nur für Deutschland)
TSE-Funktion gibt es zurzeit nur bei Wallee A77.
Wie die microSD-TSE in das Gerät eingesetzt wird, erfährst du hier:
🔗 https://help.hssoft.com/wohin-stecke-ich-die-tse-im-mobile-waiter
TSE-Aktivierung
Du kannst die TSE am Tag vor der Inbetriebnahme des Geräts aktivieren.
Für MobileWaiter werden die Swissbit Micro SD-TSE verwendet.
Wie man so eine TSE in das Gerät einsetzt und die TSE aktiviert, erfährst du unter diesem Link:
Nachdem die TSE aktiviert wurde, kannst du das Gerät neu starten.
Sollte eine Fehlermeldung erscheinen oder kein QR-Code auf dem Kassenbeleg gedruckt werden, informiere bitte HS-Soft.
📲 Viel Erfolg mit dem MobileWaiter!
